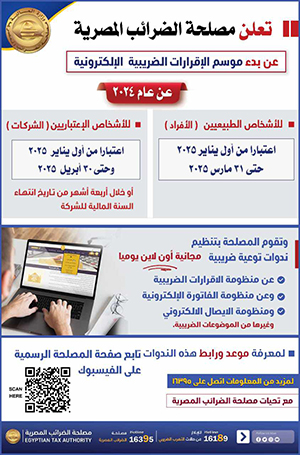طريقة تسجيل فيديو للشاشة بحاسبات نظام ويندوز

يجهل العديد من مستخدمي حاسبات نظام مايكروسوفت ويندوز أنه بإمكانهم تسجيل فيديو للشاشة أثناء العمل عليها مثل الهاتف بدون الحاجة إلى أي برامج خارجية وذلك بواسطة الأدوات المدمجة بنظام التشغيل ولذلك نقدم خلال السطور التالية طريقة تسجيل فيديو للشاشة لحاسبات نظام ويندوز.
حاسبات ويندوز 10
- يمكن لمستخدمي نظام ويندوز 10 استخدام أداة تصوير فيديو للشاشة Xbox Game Bar وهى ليست فقط مصممة لتسجيل طريقة اللعب بالألعاب في الحاسب لكنها أداة متعددة الاستخدامات يمكن الاستعانة بها لتسجيل أي فيديو للشاشة مع تشغيل الميكروفون للتحدث أثناء تسجيل الفيديو، كما يمكن تشغيل أي صوت آخر، ثم حفظ الفيديو في الحاسب.
تسجيل فيديو للشاشة في حاسبات ويندوز
قبل البدء بتسجيل فيديو للشاشة في حاسبات ويندوز باستخدام Xbox Game Bar يجب ضبط بعض الإعدادات عبر الانتقال إلى الإعدادات في، ثم الضغط فوق خيار الألعاب، ثم اختيار اللقطات ثم تفعّيل خيار التسجيل في الخلفية أثناء تشغيل اللعبة.
يمكن بعد ذلك تحديد مدة التسجيل في الخلفية عبر الضغط فوق زر القائمة الظاهر لتحديد الوقت من 15 ثانية إلى 10 دقائق ثم تفعّيل خيار التسجيل حتى عندما لا يكون جهاز الكمبيوتر الخاص غير متصل وخيار التسجيل أثناء عرض الشاشة لاسلكيًا.
الضغط فوق زر القائمة الظاهر بجانب خيار أقصى مدة تسجيل واختيار إما 30 دقيقة أو ساعة واحدة أو ساعتين أو 4 ساعات ولتسجيل الصوت أثناء تسجيل فيديو للشاشة، يتم تفعّيل خيار تسجيل الصوت عند تسجيل لعبة ويمكن بعد ذلك، ضبط جودة الصوت ومستوى الصوت للميكروفون ومستوى الصوت للحاسب.

تغيير معدل الإطار للفيديو
يمكن أيضًا تغيير معدل الإطار للفيديو مع العلم أن معدل الإطار الموصى به هو 30 إطارًا في الثانية ويمكن تغييره إلى 60 إطارًا في الثانية وبالنسبة إلى جودة الفيديو فهى على خيار معياري ويمكن تغييرها إلى عالية.
يمكن إيقاف تشغيل خيار إظهار مؤشر الماوس عند تسجيل اللعبة.
بعد الانتهاء من ضبط جميع الإعدادات، يمكنك البدء بتسجيل مقطع فيديو للشاشة بعد تجهيز النشاط المرغوب في تسجيله، يتم الضغط فوق زري Windows وG وستظهر أداة Game Bar التي تضم شريط الأدوات العلوي والجزء الخاص بتصوير فيديو للشاشة الذي يُسمى التقاط وللبدء بالتسجيل، الضغط فوق زر التسجيل الظاهر في قسم التقاط، ثم بدء بتنفيذ النشاط المراد تسجيله وستظهر لوحة تسجيل صغيرة في الشاشة أثناء تسجيل الفيديو.
بعد الانتهاء من تسجيل الفيديو، اضغط فوق زر الإيقاف الظاهر في شكل مربع صغير داخل دائرة في اللوحة الصغيرة الخاصة بالتسجيل لإيقاف التسجيل وستظهر رسالة تفيد أن مقطع الفيديو سُجّل يتم الضغط فوق تلك الرسالة أو انقر فوق زري Windows وG للعودة إلى واجهة Game Bar.
إعادة تشغيل الفيديو
سيظهر الفيديو في حاسبات ويندوز في قسم المعرض مع الاسم والتاريخ ووقت التسجيل وسيكون الفيديو متاحًا للتشغيل عبر الضغط فوق زر التشغيل الظاهر في وسط الصورة المصغرة للفيديو، ومن الشاشة نفسها يمكن إيقاف الفيديو مؤقتًا ورفع مستوى الصوت أو خفضه ولتشغيل أحد مقاطع الفيديو المسجلة أو تحريرها دون الانتقال إلى Game Bar يتم الانتقال إلى: C ثم المستخدمين ثم الضغط فوق اسم المستخدم الخاص بالحاسب ثم الفيديو ثم التقاط حيث ستظهر مقاطع الفيديو الخاصة محفوظة كملفات mp4.
ونقدم لكم من خلال موقع (فيتو)، تغطية ورصدًا مستمرًّا على مدار الـ 24 ساعة لـ أسعار الذهب، أسعار اللحوم، أسعار الدولار، أسعار اليورو، أسعار العملات، أخبار الرياضة، أخبار مصر، أخبار الاقتصاد، أخبار المحافظات، أخبار السياسة، أخبار الحوادث، ويقوم فريقنا بمتابعة حصرية لجميع الدوريات العالمية مثل الدوري الإنجليزي، الدوري الإيطالي، الدوري المصري، القسم الثاني، دوري أبطال أوروبا، دوري أبطال أفريقيا، دوري أبطال آسيا، والأحداث الهامة والسياسة الخارجية والداخلية بالإضافة للنقل الحصري لـ أخبار الفن والعديد من الأنشطة الثقافية والأدبية.